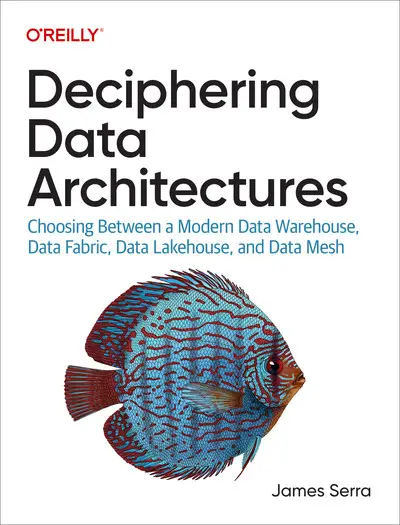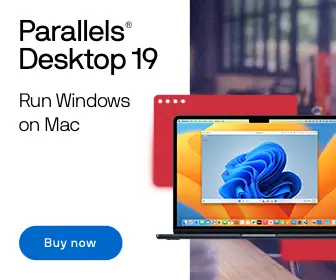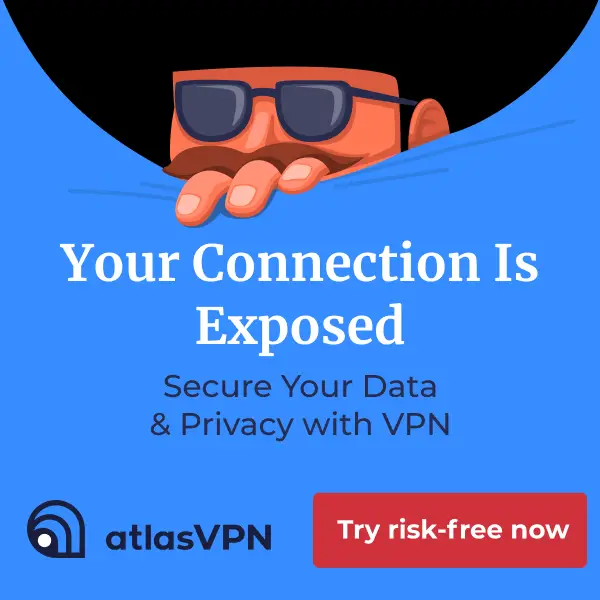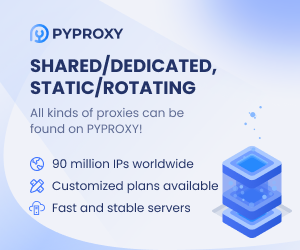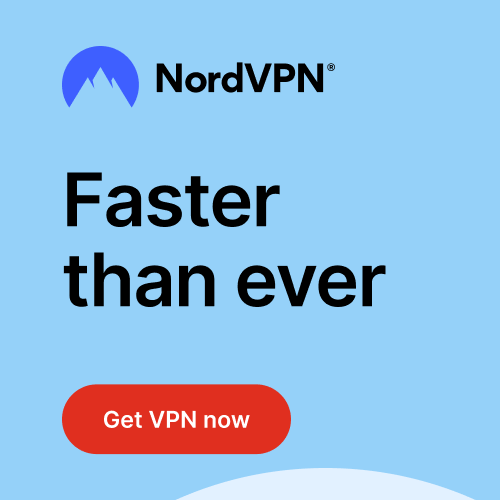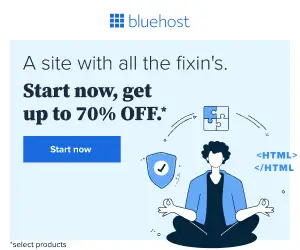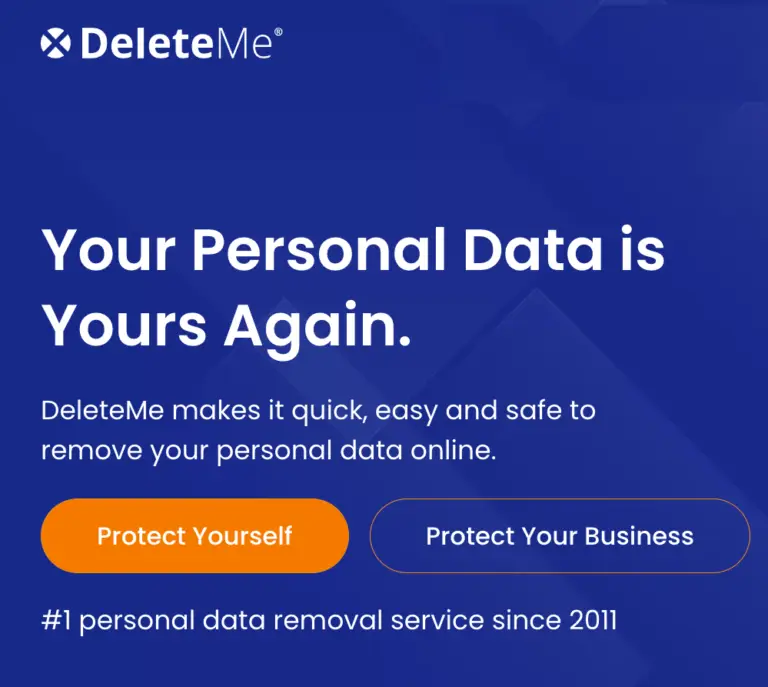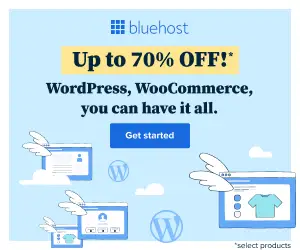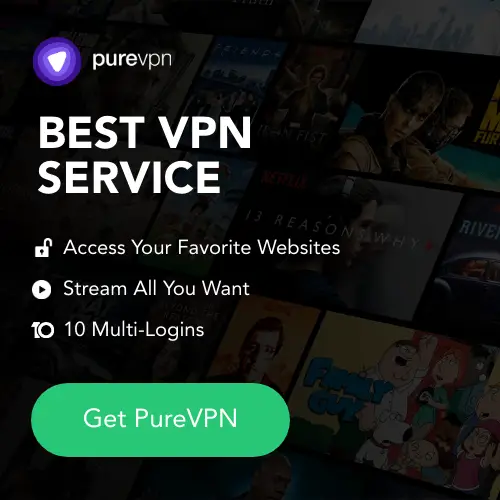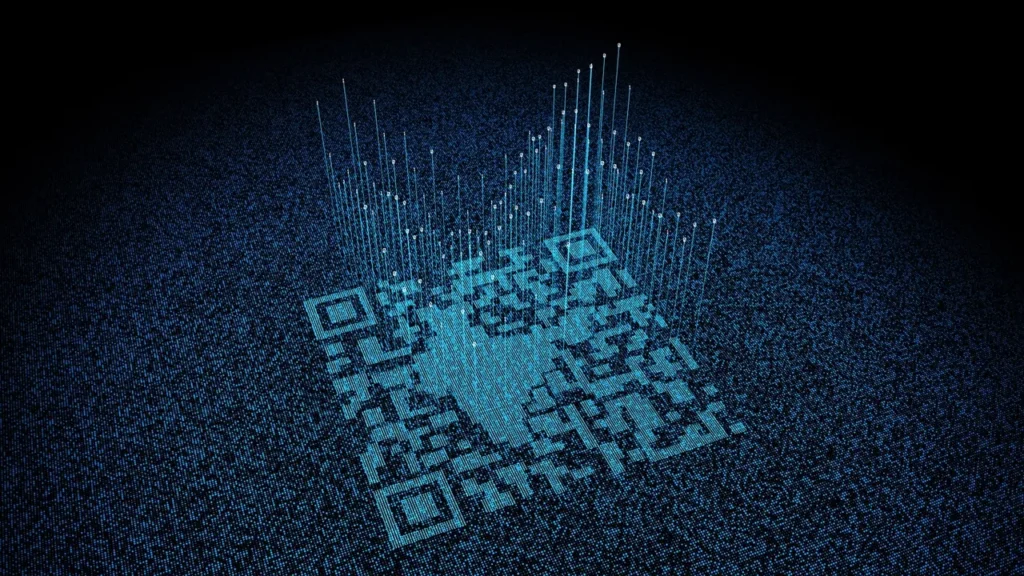
Office 365 BitLocker and Distributed Key Manager for Encryption
Encryption is a critical aspect of data protection for any organization, and Microsoft Office 365 offers several built-in encryption options. However, one of the most robust and flexible options available is the combination of BitLocker and Distributed Key Manager (DKM).
This guide will provide a detailed walkthrough of the steps required to implement BitLocker and DKM to secure your data on Office 365.
What is BitLocker?
BitLocker is a disk encryption feature built into the Windows operating system that uses the Advanced Encryption Standard (AES) algorithm to encrypt the entire drive, including the operating system, files, and personal data.
BitLocker ensures that its data remains protected even if the device is lost or stolen. BitLocker includes pre-boot authentication, which requires a user to enter a password before the operating system boots, and the ability to encrypt removable storage devices such as USB drives.
BitLocker provides the option to use a Trusted Platform Module (TPM) chip to enhance security by storing encryption keys, passwords, or digital certificates.
What is Distributed Key Manager?
Distributed Key Manager (DKM) is a Microsoft Azure service that provides centralized key management for BitLocker-encrypted devices. It allows administrators to manage the encryption keys for multiple devices from a single location, making it easier to deploy and manage encryption across an organization.
DKM includes features such as key rotation, which automatically generates new encryption keys at regular intervals, and key backup, which creates a copy of the encryption keys that can decrypt the data if the original keys are lost. DKM ensures that even if the original encryption keys are lost or compromised, the data remains secure and can still be accessed.
How to Implement BitLocker and DKM
Implementing BitLocker and DKM involves the following steps:
Set up an Azure Key Vault – The Azure Key Vault stores the device’s encryption keys. To create an Azure Key Vault, log in to the Azure portal, navigate to the Key Vaults option, create a new key Vault, and configure the settings to suit your needs.
- Enable BitLocker on your devices – Enable BitLocker through Group Policy or using the BitLocker setup wizard on a device. To enable BitLocker through Group Policy, open the Local Group Policy Editor on your device, navigate to Computer Configuration > Administrative Templates > Windows Components > BitLocker Drive Encryption, and enable BitLocker.
- To enable BitLocker through the setup wizard, open the Control Panel on your device, navigate to System and Security > BitLocker Drive Encryption, and enable BitLocker.
- Configure your devices to use DKM – By adding the Azure Key Vault URL to the BitLocker Group Policy settings or using the BitLocker setup wizard on each device. To configure BitLocker to use DKM through Group Policy, open the Local Group Policy Editor on your device and navigate to Computer Configuration > Administrative Templates > Windows Components > BitLocker Drive Encryption > Operating System Drives. From there, you can configure the settings to use the Azure Key Vault URL.
- To configure BitLocker to use DKM through the setup wizard, open the Control Panel on your device and navigate to System and Security > BitLocker Drive Encryption. From there, you can configure the settings to use the Azure Key Vault URL.
- Monitor and manage your encrypted devices – Through the Azure portal, monitor the status of your encrypted devices and manage the encryption keys. Use Azure Policy to automatically rotate backup keys and configure access policies to control access to the encryption keys.
- Use Microsoft Purview Information Protection to encrypt Office 365 files and emails – Microsoft Purview Information Protection is a service that allows you to classify and encrypt sensitive data in Office 365. Via the Microsoft Purview admin center, Information Protection labels are created that can apply to files and emails. Information Protection allows you to track and revoke access to encrypted files and emails, ensuring that only authorized users can access the data.
- Use Azure Active Directory (AAD) for conditional access – Azure Active Directory (AAD) is a service that allows you to manage user access to Office 365. You can use AAD to set up conditional access policies that require users to comply with specific security requirements before accessing Office 365. For example, you can require users to use multi-factor authentication or to be on a particular network before accessing Office 365.
Using BitLocker and DKM, an organization can implement a robust encryption strategy for their Office 365 environment. These features help to ensure that your data is protected against unauthorized access, even if the devices are lost or stolen.
Additionally, by using Information Protection and Azure Active Directory, an organization can further secure its Office 365 environment and ensure that only authorized users can access the data.
Installing a VPN on your router
Free decryption tool released after Rhysida ransomware was cracked
Best practices for Azure Role-Based Access, Azure Functions, and Azure Storage Keys
Rust is being used to create the Azure IoT Edge Security Daemon