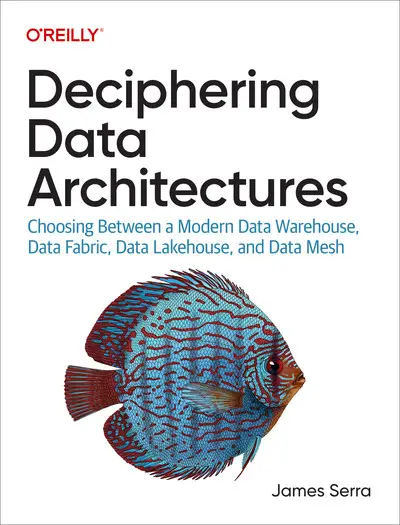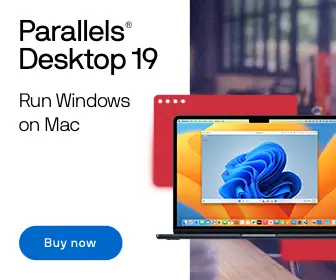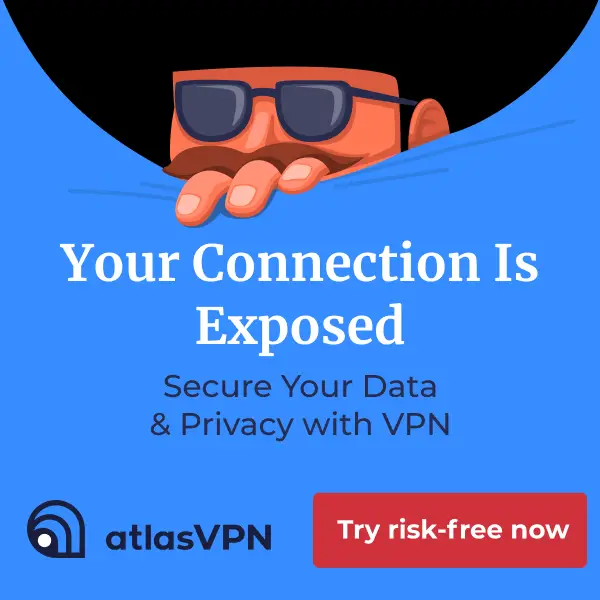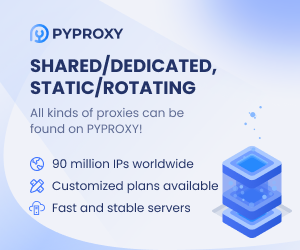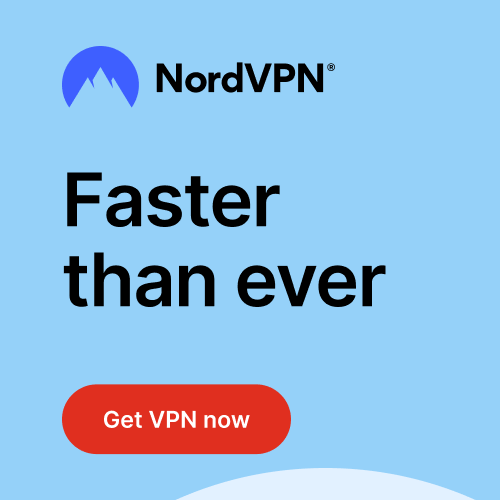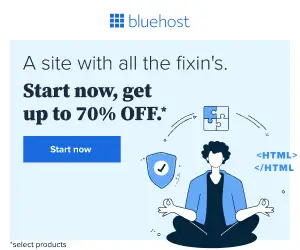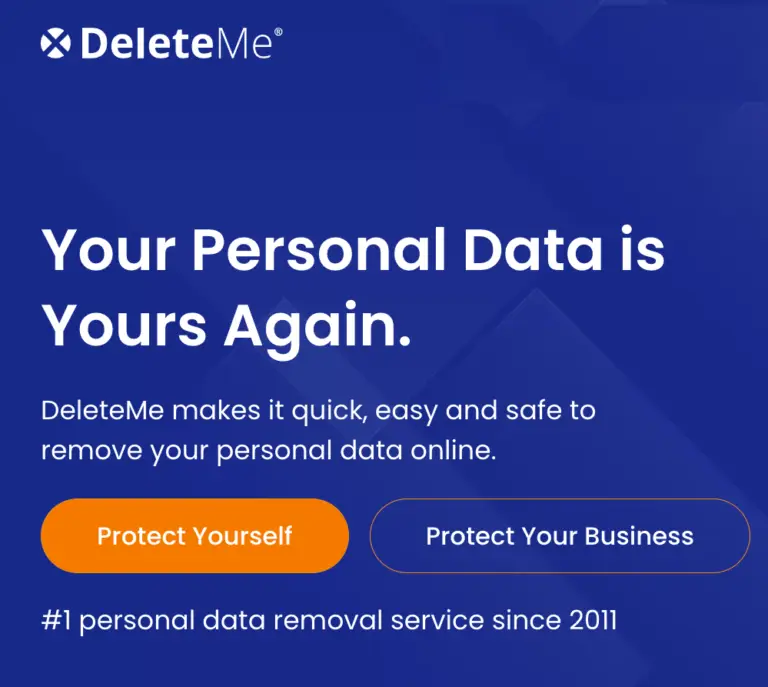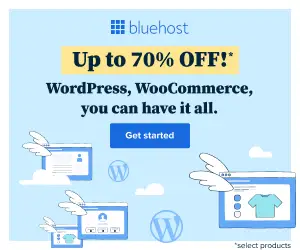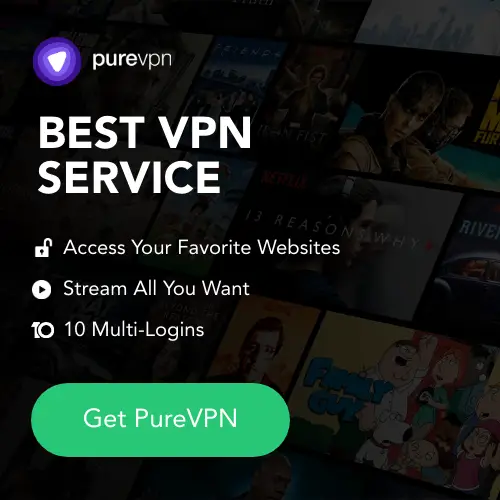スマートTVでVPNを使うべき理由
スマートTVとは、一般的なテレビと異なり、インターネットに接続することで視聴できるテレビです。そのため、スマートTVをはじめ、スマートフォン、パソコン、そして最近流通しているIoT家電など、インターネットに接続されているデバイスはどれもサイバー攻撃を受ける可能性があるため、各デバイスでセキュリティ対策が必要になります。
スマートテレビでVPNを使用することで、お使いのデバイスから送受信されるデータはVPNサーバーを経由して暗号化され、個人情報漏えいなどを狙うサイバー犯罪者から守ることができます。また、VPNを使用すると、ユーザーのIPアドレスは外部から見ることができなくなるので、オンライン上のプライバシーがより強化されます。
さらにVPNに接続することでインターネットサービスプロバイダー(ISP)による帯域幅の制限の影響を受けずに済みます。一部のインターネットサービスプロバイダー(ISP)は、もしユーザーが大量の帯域幅を使用している場合、インターネット速度を制限します。VPNを使用することで、スマートTVのインターネット接続が暗号化されて、オンライン上でのユーザーの行動をISPに知られなくなるため、帯域幅を制限される可能性が低くなります。
スマートテレビでVPNを使用する方法
多くのスマートTVでは、VPNアプリをダウンロードすることで、簡単にテレビでVPNを使用できます。以下では、スマートテレビでVPNを使用する手順を紹介します。
- ” TVVPN” is the name of the game. VPN on Android. VPN.
- VPNプロバイダーを選ぶ:現在、多くのVPNサービスを提供しているプロバイダーが存在していますが、安全性が低い無料版よりも有料版VPNを契約することをおすすめします。有料版VPNは、速度が高速で高レベルなセキュリティ対策を提供しているプロバイダーが多く、なかでもNordVPNのような信頼性の高いプロバイダーは、オンライン上の安全性を高めるためにさまざまな優れた機能を兼ね備えているため、スマートTVを視聴する際には最適なVPNアプリといえるでしょう。
- VPNを設定する:VPNプロバイダーを選んだら、スマートテレビにそのアプリをダウンロードして開きます。もしまだVPNプランを選んでいない場合、それを選ぶ手続きを含むことがあります。
- VPNに接続する:VPNの設定が完了したら、VPNサーバーに接続し、接続します。NordVPNの場合は、自分の好みに合わせて特定のサーバーロケーションを選択したり、速度と安定性に基づいた最適なサーバーに自動で接続することも可能です。
- VPN接続を確認する:VPNが接続されているかどうかは、VPNアプリで確認できます。もしくは、VPNに接続する前に自分のIPアドレスを覚えておき、VPN接続後にIPを確認し、IPアドレスが変更されていれば、VPNは機能している状態です。
一般的なスマートテレビにVPNアプリをインストールする方法
Google Play Store is available via VPN. Apple TV VPN, Android TV, and NordVPN. TV & VPN
- 現在、VPNサービスを提供している多くのプロバイダーの中から自分の使用条件に合うお好みのVPNプロバイダーを選択します。
- Google Play Store, VPN, and TV.
- インストールされたアプリを開くと、ログインと設定手順が表示されるのでそれに従って進めます。
- 設定が完了したらお好みのサーバーロケーションを選択して接続することでVPNが使用できるようになります。
注意点:スマートテレビでVPNを設定するための手順がプロバイダーによって異なるため、詳細は各スマートテレビの公式サイトを参考にしましょう。
スマートテレビでVPNを設定する方法
Amazon Fire TV (VPN), Apple TV, and Android TV. Apple TVVPN, Android TV, etc.
方法1:家庭用ルーターでVPNを設定する
スマートTVは仕様上、インターネットに接続するためにルーターを使用している場合が多いです。仮にスマートTV自体に直接VPNアプリをインストールできない場合でも、ルーターを使用することでVPNに接続できるようになります。VPNをルーターに設定することで、ルーターを通過するあらゆるトラフィックが暗号化され、安全性が高まります。ルーターへVPNを設定する方法は以下の通りです。
- ルーターから発信しているWi-Fiに接続されているデバイス上でブラウザを選択し、開きます。
- ブラウザの検索バーにルーターのIPアドレスを入力し、「Enter」キーを押します。
- ルーターのログイン認証情報を入力します。この認証情報は自分で設定したユーザー名とパスワード、もしくはルーターを購入時に付属しているものの場合がほとんどです。
- 「詳細設定」を選択し、使用するVPNを指定するオプションやタブを探します。
この方法を使用することで、ユーザーのオンライン上のデータはルーターとVPNサーバーの間を移動する際に保護されます。ただし、この場合はスマートテレビにはVPNアプリがインストールされていないため、スマートテレビとルーター間を移動するデータは暗号化されないので注意しましょう。また、同じ結果を得るために、VPNが事前に設定されたVPNルーターを使用することもできます。
方法2:イーサネット経由でVPN接続を共有する
お使いのデバイスにNordVPNがインストールされている場合は、そのデバイスからスマートTVにイーサネットケーブルで物理的に接続し、VPNを共有することができます。以下では、Windows11をお使いの場合の手順を紹介します。
- ネットワークアイコンを右クリックし、「ネットワークと共有センターを開く」を選択します。
- 「アダプター設定の変更」をクリックします。
- TAP- NordVPN Windows
- 「共有」タブを開き、「このコンピュータのインターネット接続を介して他のネットワークユーザーに接続を許可する」を有効にします。
- 接続を共有するネットワークインターフェースの名前を選択し、「OK」をクリックします。
- パソコンとスマートTVをイーサネットケーブルで接続し、VPNをオンにします。
- 基本的にモバイルホットスポットを介してVPNを共有することはできませんが、イーサネットケーブルがあれば、スマートTVをVPNに素早く接続することができます。
スマートテレビ以外でVPNを使用する方法
以下では、スマートテレビ以外のデバイスでVPNを使用する方法を解説します。
スマートTVをお持ちでない場合でも、VPNでデバイスを保護することは可能です。デバイスに挿入可能なストリーミングアダプターを入手し、アダプターにVPNをインストールすることでテレビを保護することができます。
Fire Stick from Chromecast Amazon. Amazon Fire TV Stick Chromecast VPN VPN
スマートテレビ向けVPNに関するよくある質問
ワンクリックでオンラインセキュリティ対策を。
世界をリードするVPNで安全を確保